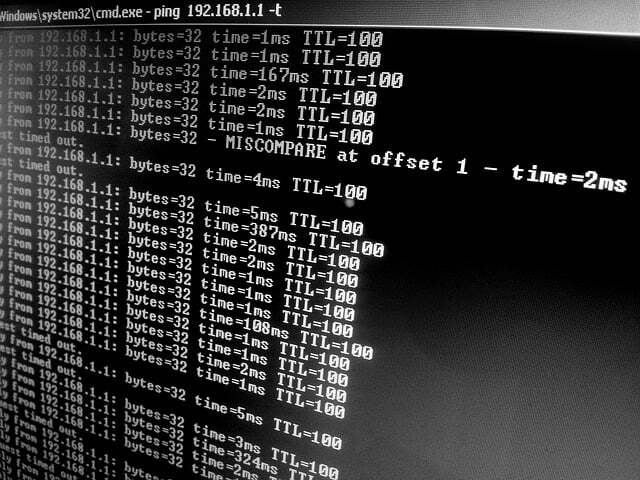
En múltiples ocasiones los usuarios no podemos acceder a un dispositivo de la red, un sitio web, etc. Es por eso que existe una herramienta utilísima para determinar problemas de conexión, y es el comando “ping”. En este artículo te vamos a explicar qué es y para qué sirve el comando ping.
Tabla de contenidos
- ¿Qué es y para qué sirve el comando ping?
- ¿En cuáles sistemas operativos se puede utilizar el comando ping?
- ¿Cómo usar el comando ping ?
- ¿ Cuáles son las opciones del comando ping ?
- Ejemplos de comandos de ping
- ¿Qué otros comandos se relacionan con el comando ping ?
- Artículos relacionados que te podrían resultar interesantes:
¿Qué es y para qué sirve el comando ping?
En este momento le vamos a explicar qué es y para qué sirve el comando ping. El comando ping no es más que un comando del símbolo del sistema que se usa para probar la capacidad de los ordenadores de origen para llegar a otros ordenadores de destino específica. Por lo común, se utiliza como una manera sencilla de chequear que un computador puede comunicarse mediante la red con otro computador o dispositivo red.
Este comando trabaja enviando un mensaje ICMP Echo Request a la computadora de destino, y cuando el destino da una respuesta, lo realiza con un mensaje ICMP Echo Reply. Como consecuencia de esa respuesta, se puede calcular el el tiempo mínimo, medio y máximo de respuesta. En el caso de no percibir ninguna respuesta en cierto tiempo, llegará un mensaje de que no existe conexión con el host, no se puede acceder a la red o que no se haya la ruta al host.
Además nos permite conocer si llegamos a un destino determinada de manera correcta, o si todo lo contrario, no se pudo acceder a mismo. Por ejemplo, puede que no exista respuestas al realizar ping a una impresora de red, solo para hallar que la impresora se encuentra fuera de línea y su cable debe cambiarse. O tal vez necesite hacer ping a un enrutador para verificar que su ordenador pueda conectarse a él, para eliminarlo como una posible causa de un problema de red. El comando ping es la manera más fácil para conocer si estamos llegando correctamente al destino.
La palabra «ping» también se utiliza para referirse a un mensaje corto, generalmente por mensaje de texto o correo electrónico. Por ejemplo, puede «hacer ping a su superior» o enviarle un mensaje cuando haya terminado con un proyecto específico, pero no tiene nada que ver con el comando ping.
¿En cuáles sistemas operativos se puede utilizar el comando ping?

El comando ping se encuentra disponible en el símbolo del sistema de los sistemas operativos Windows XP, Windows Vista, Windows 7, Windows 8 y Windows 10 . También está disponible en versiones anteriores de Windows como Windows 95 y 98. Este comando también se puede encontrar en el símbolo del sistema en los menús de reparación / recuperación de Opciones de inicio avanzadas y Opciones de recuperación del sistema .
Si desea conocer sobre el símbolo del sistema en los sistemas operativos Windows, le invitamos que lea el siguiente artículo.
¿Cómo usar el comando ping ?
Para usar el comando ping, se debe ejecutar la consola de símbolo del sistema, hay que tener en cuenta que este comando también se encuentra en otros sistemas operativos como Mac OS y Linux. Una vez que la consola se encuentre abierta, simplemente se debe escribir el comando ping, seguido después de un espacio, y posteriormente del sitio web o dirección IP que se desea consultar.
Si la consulta es satisfactoria, nos muestra la siguiente información:
- Bytes: es el tamaño del paquete de datos enviado.
- Tiempo: es el tiempo que ha tardado en enviarlo y recibir respuesta del host de destino.
- TTL: es el tiempo de vida, en cada salto que da hasta llegar al host descuenta uno. Eso se hace para que el paquete no esté recorriendo la red infinitamente y se puedan descartar llegado el momento.
- Paquetes: nos enseña el número de paquetes enviados, recibidos y perdidos.
- Tiempo aproximado de ida y vuelta en milisegundos: nos permite conocer cuánto tiempo ha tardado de media las cuatro peticiones de ping que ha realizado.
¿ Qué pasa si se realiza un ping a un equipo o sitio web que no se puede acceder ?
Cuando se realiza un ping a un equipo o sitio web, y el mismo no se puede acceder nos muestra la cantidad de intentos realizados y nos da un mensaje de «tiempo de espera agotado para esta solicitud». Esto no es más que no se pudo establecer comunicación con el host de destino.
¿ Cuáles son las opciones del comando ping ?
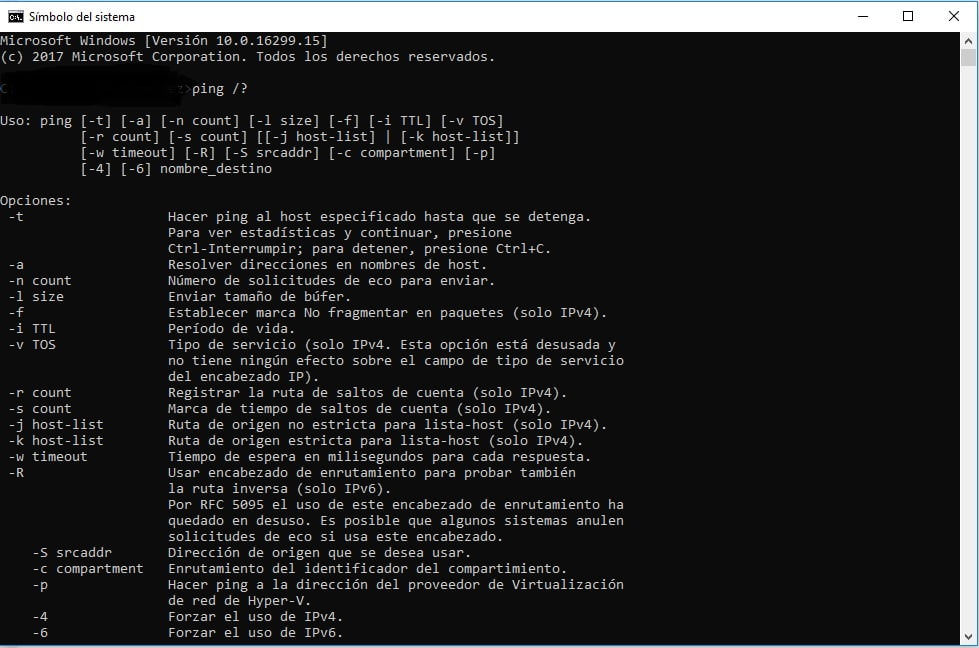
Cuando se utiliza el comando ping, aparte de escribir en la consola de símbolo de sistema el comando ping y el nombre del servidor o la dirección IP , se puede escribir un conjunto de opciones para modificar u obtener unos datos extra, para ello se debe introducir el comando «ping» un espacio, y seguido una de las opciones que les mostramos a continuación. Un ejemplo sería: ping -t 180.165.0.1.
- -t: esta opción permite realizar un número ilimitado de pings al host de destino. Para detenerlo se debe pulsar la combinación de teclas control + c.
- -a: esta opción permite resolver direcciones en nombres host, es decir, si se introduce esta opción seguido de una dirección IP, nos muestra el nombre del servidor host de destino.
- -n: esta opción sirve para especificar el número de peticiones de ping que se desea realizar a un host. Para ello, se debe introducir la opción -n, un espacio, seguido del número de peticiones que se quiere realizar.
- -l: esta opción sirve para especificar el tamaño del búfer de la petición de ping que se quiere realizar a un host. Para ello, se debe introducir la opción -l, un espacio, seguido del tamaño de búfer que se desee.
- -f: esta opción sirve para establecer la marca de no fragmentar en paquetes. Solo funciona con dirección IP IPv4.
- -i: esta opción sirve para especificar el tiempo de vida de la petición de ping. Para ello, se deber introducir la opción -i, un espacio, seguido del tiempo de vida que se desee.
- -r: esta opción sirve para registrar el máximo número de saltos que puede realizar la petición de ping. Para ello, se debe introducir la opción -r, un espacio, seguido del número de saltos que se desee. Solo funciona con direcciones IP IPv4.
- -s: esta opción sirve para registrar el tiempo de cada salto que realiza la petición de ping. Para ello, se debe introducir la opción -s, un espacio, seguido del tiempo que se quiera que tarde entre salto y salto. Solo funciona con direcciones IP IPv4.
- -j: esta opción sirve indicar a la petición de ping cual será el origen no estricto de la petición de ping hacia el host. Para ello, se debe introducir la opción -j, un espacio, seguido del host de origen que se desee. Solo funciona con direcciones IP IPv4.
- -k: esta opción sirve indicar a la petición de ping cual será el origen estricto de la petición de ping hacia el host. Para ello, se debe introducir la opción -k, un espacio, seguido del host de origen que se desee. Solo funciona con direcciones IP IPv4.
- -w: esta opción sirve indicar el tiempo de espera máximo en milisegundos en cada respuesta antes de dar fallo de conexión. Para ello, se deber introducir la opción -w, un espacio, y el tiempo en milisegundos que se desee.
- -R: esta opción sirve para usar un encabezado de enrutamiento y probar la ruta inversa. Solo funciona con direcciones IP IPv6.
- -S: esta opción sirve para indicar al comando ping, qué dirección de origen se quiere utilizar para realizar el ping. Para ello, se debe introducir la opción -s, un espacio, seguido de la dirección IP de origen.
- -c: esta opción sirve para el enrutamiento del identificador del compartimento.
- -p: esta opción sirve para realizar ping a un servidor virtualizado con Hyper-V.
- -4: esta opción sirve para forzar el uso de direcciones IP IPv4.
- -6: Esta opción sirve para forzar el uso de direcciones IP IPv6.
Ejemplos de comandos de ping
Realizar ping a localhost: ping 127.0.0.1
En este ejemplo, se realiza un ping a 127.0.0.1 , también conocida dirección IP del host local IPv4 o dirección IP de bucle de retorno IPv4 , sin opciones.
Usar el comando ping con esta dirección es una excelente manera de probar que las características de red de Windows trabajan de manera correcta, pero no dice nada sobre su propio hardware de red o su conexión a cualquier otra computadora o dispositivo. La versión IPv6 de esta prueba sería ping :: 1 .
Buscar nombre host con ping: ping -a 192.166.2.21
En este ejemplo, se le pide al comando ping que realice una búsqueda al nombre de host asignado a la dirección IP 192.166.2.21 , pero que, de lo contrario, haga ping normalmente.
El comando podría resolver la dirección IP, 192.166.2.21 , como el nombre de host J3RTY22 , por ejemplo, y luego ejecutar el resto del ping con la configuración predeterminada.
Realizar ping con IPV6 : ping -t -6 SERVER
En este ejemplo, se fuerza al comando ping a usar IPv6 con la opción -6 y se continua realizando ping al SERVIDOR indefinidamente con la opción -t . Se puede interrumpir el manual de ping con Ctrl + C .
El número después del % en las respuestas generadas en este ejemplo de comando ping es el ID de zona IPv6, que suele indicar la interfaz de red utilizada. Puede generar una tabla de ID de zona que coincida con los nombres de su interfaz de red ejecutando netsh interface ipv6 show interface . El ID de zona IPv6 es el número en la columna Idx .
¿Qué otros comandos se relacionan con el comando ping ?
El comando ping se usa a menudo con otros comandos del símbolo del sistema relacionados con la red, como tracert , ipconfig , netstat y nslookup .
Hoy realizamos un estudio qué es y para qué sirve el comando ping, así que esperemos que le haya gustado.
Artículos relacionados que te podrían resultar interesantes:

Análisis de Sentimientos en Redes Sociales con Herramientas Open Source

Redes Sociales e IA: Modelando el Futuro de la Interacción en Línea

Cibercafés: Los Espacios Públicos que Mantienen al Mundo Conectado

URL: El Localizador Uniforme de Recursos y Por Qué es Vital en Internet

Hiperenlaces: Conectando Información en la Era Digital

Cómo Implementar la Inteligencia Artificial en el Desarrollo de Software Empresarial

¿Qué es la World Wide Web WWW?

¿Qué es y Significa «Web 2.0»?

WPS (Wifi Protected Setup): ¿Qué es y Cómo Funciona?

¿Qué es Wifi WPA3?

¿Qué es el Acceso Protegido Wifi WPA?

¿Qué es un Amplificador Wifi?

¿Qué es un Archivo Extensión RAR?

¿Qué es Spotify y Cómo Funciona?

¿Qué es un Servicio Streaming?

TCP y UDP (Diferencias y Características)

TCP/IP: Familia de Protocolos de Internet

¿Qué son WEP y WPA? ¿Cuál es el mejor?

¿Qué es una VPN?

Los Mejores Convertidores Gratuitos de Archivos

Wifi Direct: qué es, cómo funciona y para qué sirve

¿Qué es MIME y para que se emplea?

Los Mejores Convertidores de PDF a Word Totalmente Gratuitos

Que es el Error 502 Bad Gateway y Cómo Solucionarlo

Códigos de Estados HTTP

¿Qué son las Redes Informáticas?

¿Qué es Universal Plug and Play?

¿Qué es un Archivo ZIP?

¿Qué es el Almacenamiento en la Nube?

¿Qué es una Imagen ISO?

¿Qué es un Emulador?

¿Qué es una Máquina Virtual?

¿Qué es un Antivirus?

¿Qué es el Servicio OTT?

Todo Sobre Protocolo VoIP o Voz IP

Cómo Leer Números Binarios

¿Qué es una DeepFake?

¿Qué es la Comunicación de Campo Cercano NFC?

¿Qué es un Archivo o Extensión SVG?

Modelo de Estudios STEM: Principios y Características

Bandas de Frecuencia 5G: Todo lo que Necesita Saber

La Nueva Pasión Alrededor del Metaverso

Qué son los Hertz en Comunicación Inalámbrica
