
Quizás desee como usuario que el sistema operativo Windows realice ciertas tareas de manera automática por usted. Hoy en Lovtechnology le vamos a explicar cómo crear tareas programadas en Windows.
Tabla de contenidos
- ¿Qué es el programador de tareas de Windows?
- ¿Cuáles son las maneras de abrir el programador de tareas?
- ¿Cómo crear tareas programadas en Windows?
¿Qué es el programador de tareas de Windows?
El programador de tareas no es más que una herramienta que viene integrada en Windows, que ha sido desarrollada para auxiliar a los usuarios del sistema operativo a ejecutar algunas tareas de manera automática. De este modo, a causa de este instrumento se puede decirle al sistema que cierta tarea se ejecute un momento y a una determinada hora, de manera periódica o cuando se origina un evento en concreto.
De modo que existen ciertos conceptos que se debe conocer antes de usar esta herramienta de Windows, tales como las acciones y los desencadenadores. Los desencadenadores, como su nombre lo indica, es que faculta que una tarea se produzca conforme lo que se haya planeado, el origen que debe pasar para que la tarea se realice. Por mencionar, al levantar el sistema, bloquear el dispositivo, entre otros.
La acción no es más que la tarea se va a ejecutar, lo que se haya planificado para que se haga cuando se desencadene el evento. Por ejemplo, una acción ejecute un software, enviar un mensaje, entre otras.
¿Cuáles son las maneras de abrir el programador de tareas?
No es una herramienta que se encuentre visible de manera establecida en Windows, es decir, no es una de las aplicaciones que se enseñe por defecto en el escritorio ni en la barra de tareas, sin embargo, existen múltiples formas de abrir el programador de tareas.
La búsqueda de Windows
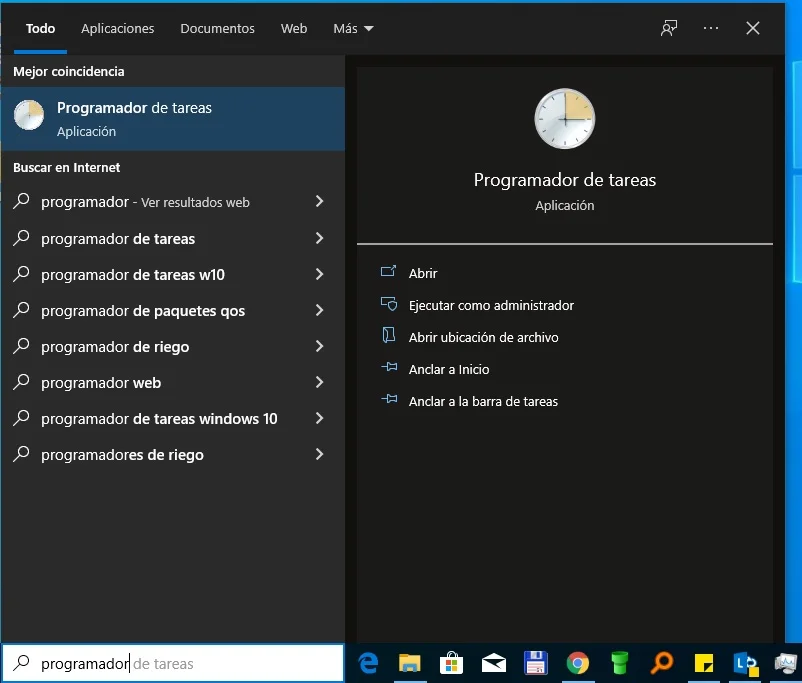
La primera alternativa es la más fácil ya que solo se tendrá que realizar una simple búsqueda. Solamente con buscar en el sistema operativo con la palabra programador a través de la caja de texto de la barra de tareas o tecleando el atajo Win+S y de manera automática va a aparecer la aplicación. Solamente con un clic en el resultado se abre el programador de tareas.
Una vez que se haya realizado, solo se tiene que abrir y configurarlo a la manera de sus necesidades. Además, se puede ejecutar desde aquí su sitio, ejecutar como administrador, anclar en el escritorio o a inicio. Las demás cosas van a depender de lo que se desee realizar con la herramienta.
El Administrador de equipos
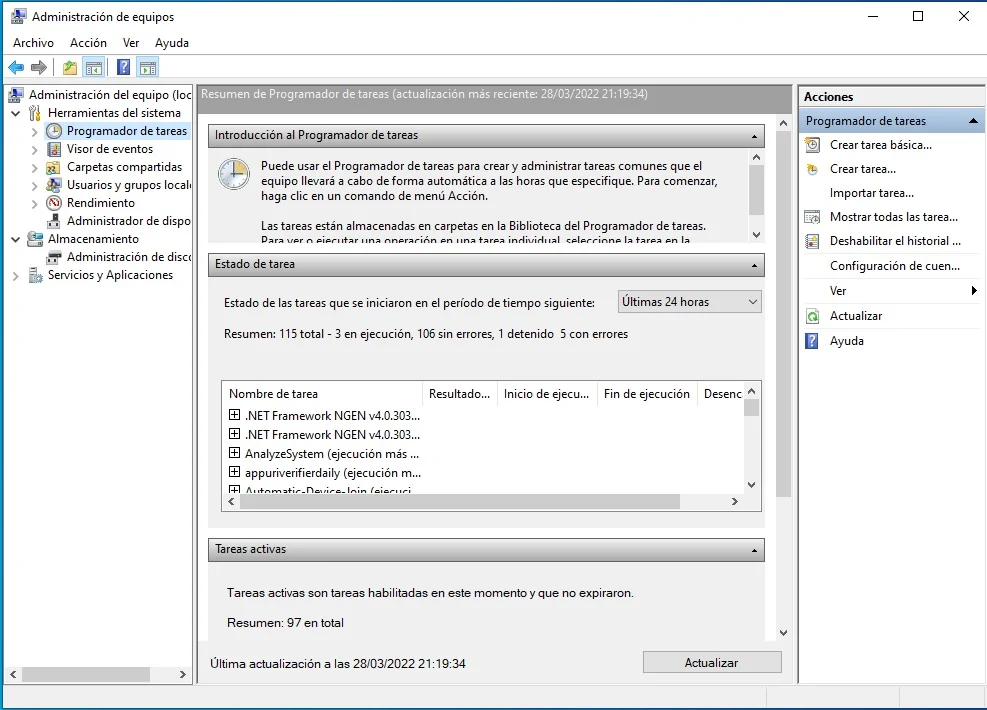
Otra alternativa para tener acceso es desde el Administrador de equipos de Windows, que no es más que una herramienta del dispositivo que a través del mismo se puede saber el estado de los componentes de hardware y poder gestionarlo. Además, se puede acceder al programador de tares desde él.
De modo que, realizando el atajo de teclado Win+X o realizando clic con el botón derecho del mouse sobre el icono de Windows del menú Inicio se puede ejecutar el Administrador de equipos y estando allí, realizar clic sobre Programador de tareas, donde se va a encontrar con la elección de crear una tarea, una tarea básica y muchas más posibilidades.
Ventana Ejecutar
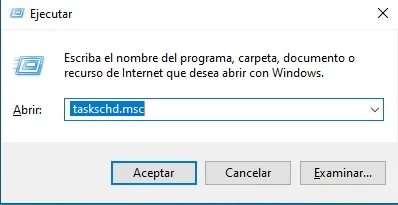
Desde la ventaja Ejecutar del sistema operativo Windows se puede ejecutar un programa, abrir una carpeta o recurso cualquiera. Para tener acceso a la ventana Ejecutar se puede pulsar el atajo Win+R. Una vez realizado lo anterior, solo se tiene que escribir taskschd.msc y pulsar Enter, que va a llevar a la función. Una vez realizado lo anterior, se abre el programador de tareas.
A partir de aquí se puede observar información básica, desarrollar tarea, tarea básica, importar nuevas tareas y otras cosas más. Esto depende de lo que se desee realizar podrás elegir una u otra alternativa. De todas las maneras mencionadas se llega al mismo sitio, pero de formas distintas.
¿Cómo crear tareas programadas en Windows?
Independientemente de la manera que se escoja con la finalidad de abrir la herramienta, una vez abierta en el escritorio se va a encontrar con una interfaz en la que sale el menú principal en la parte superior y se encuentra dividida en 3 columnas. En izquierda se encuentra la Biblioteca, en la derecha el menú de Acciones y en el centro un panel de información.
En el momento de crear tareas, se puede dirigir al panel de Acciones o desde el principal menú elegir la opción Acción y después realizar clic en Crear una tarea básica o Crear una tarea.
La tarea básica no es más que un solo desencadenante, como puede pasar que se desee que una tarea se haga de forma diaria o en una hora determinada, de forma que se programe para realizar algo.
No obstante, el crear una tarea facilita más alternativas, por ejemplo, como implantar múltiples condiciones que se cumplan para que esta se ejecute. Las básicas son más fáciles, en tanto que las tareas pueden tener más condicionales o se puede determinar qué realizar en determinados casos para cubrir múltiples posibilidades. Al conocer las diferencias, a continuación, le explicamos cómo crear cada una.
¿Cómo crear tareas básicas programadas en Windows?
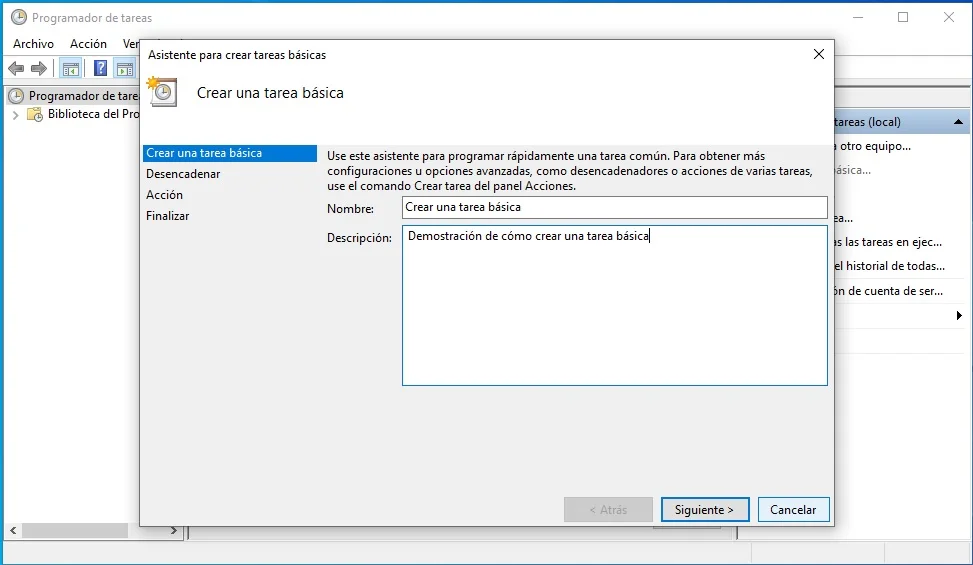
Si se selecciona la alternativa Crear una tarea básica, se va a ver una ventana con el asistente con el fin de programar tareas o configurar la acción que se desea ejecutar de forma automática en el dispositivo.
Lo primero que se va a realizar es ponerle un nombre y la descripción de lo que va hacer la tarea. Una recomendación es poner una buena descripción ya que va a permitir conocer qué realiza cada una de las tareas que se tenga en el programador de tareas.
Opciones de la tarea básica
Posteriormente, se debe seleccionar el desencadenador, si se desea iniciar la tarea de manera diaria, semanal, mensual, una vez, cuando inicie el dispositivo, al iniciar sesión o cuando se registre un evento. Se pulsa Siguiente y ahora:
- Diariamente: se tiene que seleccionar la fecha de inicio y la hora exacta que se desea ejecutar. Además se puede decir cada cuantos días se va a ejecutar.
- Semanalmente: se tiene que seleccionar la fecha de inicio, hora de ejecución, cada cuantos días se desea que se efectúe y se puede escoger los días de la semana exactos.
- Mensualmente: se tiene que señalar la fecha de inicio, hora, meses del año en los se desea que se ejecute la tarea, días exactos del mes o días determinados de cada semana.
- Opción que se ejecute una vez: solo se tiene que decir el día exacto y la hora.
- Si la tarea se va a ejecutar al registrar un evento: en este caso se debe elegir el registro, Origen e ID del evento.
Se pulsa Siguiente y en este momento se indica la acción que se desea que se ejecute la tarea, Iniciar un programa, Enviar un correo electrónico o Mostrar un mensaje. En este punto por lo general es seleccionar Iniciar un programa, pudiendo ser cualquier programa o comandos ejecutables del sistema.
Si se selecciona esta opción y se pulsa en Siguiente, donde se puede seleccionar el software o incluso usar un script que realice lo que desea hacer. Se elige el fichero ejecutable, se añade los parámetros (si son necesarios) y se pulsa Siguiente. Va aparecer la información de la tarea que se acaba de crear. Y por último se pulsa en Finalizar y el programador de tareas se cerrará. Y ¡Voila! , la tarea se ejecutará de manera automática según los parámetros.
¿Cómo crear tareas programadas en Windows?
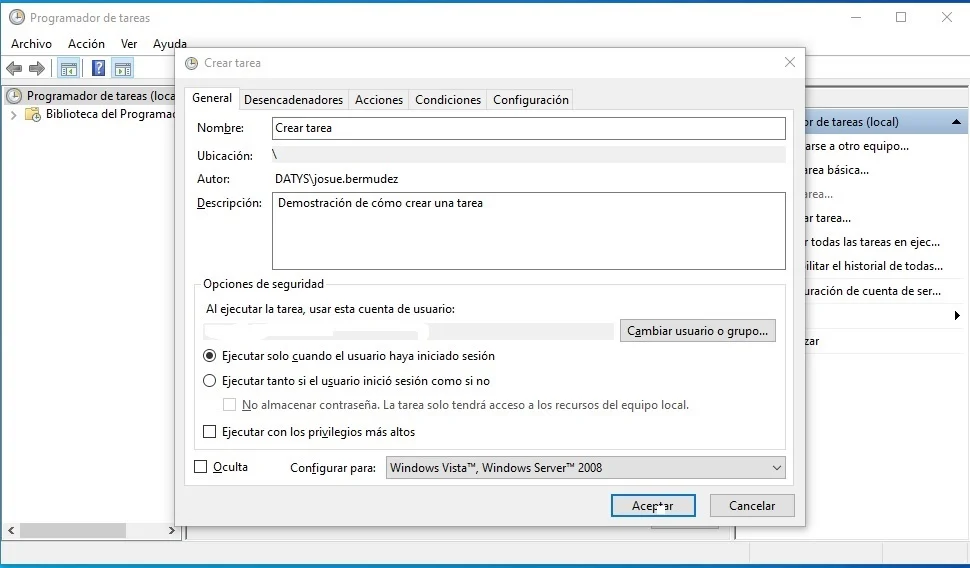
Si en vez de seleccionar Crear una tarea básica, se escoge la opción Crear una tarea, va a aparecer una ventana con el asistente con el fin de crear la tarea que se desea, pero en este caso ofrece más posibilidades de configurar otros aspectos.
Primeramente hay que indicar el nombre y la descripción, similar que se realizar al crear una tarea básica. Además se le puede indicar el usuario que va a ejecutar la tarea, si se desea que solo se ejecute en el momento que el mismo se haya iniciado o si no es necesario que se encuentre logueado. También permite escoger si se quiere que se ejecute con permiso de administrador, entre otros más.
Pestaña Desencadenadores
Una vez configurada la pestaña General del asistente, se pulsa sobre la pestaña Desencadenadores y ahí es donde se va especificar las condiciones de ejecución de la tarea. Se pulsa el botón Nuevo que se encuentra en la parte inferior y va a abrir una ventana nueva, especificando el cómo y el cuándo se va a ejecutar.
Al escoger esta alternativa las opciones son mayores: se puede decir si la tarea se iniciará Según una programación, al iniciar sesión, al arrancar el sistema, al estar inactivo, al producirse un evento concreto, al crear o modificar una tarea, al conectarse o desconectarse a una sesión de usuario, al bloquear o desbloquear el equipo y si se desea que la ejecución sea una vez, de manera diaria, semanalmente o mensualmente.
Además se tiene acceso a ajustes avanzados, como la configuración de un retraso en la ejecución de la tarea programada, si se quiere que se repita cada cierto tiempo, etc.
Pestaña Acciones
En la pestaña Acciones, al pulsar sobre el botón Nueva va a aparecer una ventana con las mismas opciones que si se selecciona la opción de crear una tarea básica.
Pestaña Condiciones
Además, en esta alternativa también aparece una pestaña Condiciones, que da la posibilidad de configurar otros aspectos muy interesantes.
Pestaña Configuración
De igual forma si se realiza clic en la pestaña Configuración del programador de tareas, que nos muestra un conjunto de ajustes para especificar una configuración adicional que va a afectar el comportamiento de la tarea.

¿Qué es LLM (Large Language Model): Cómo funcionan y para qué sirven?

¿Qué es OEM (Original Equipment Manufacturer): Cómo funciona y para qué sirve?

Argumentos Analógicos: Definición, Características y Ejemplos

¿Qué son los archivos txt: Cómo funcionan y para qué sirven?

Lenguaje técnico: Concepto y Ejemplos de este Lenguaje Especializado

Microelectrónica: Qué es, como funciona y para que sirve

Ventajas y Desventajas ESP32 en IoT y Desarrollo

Todo sobre ESP32: Guía y Aplicaciones Prácticas

Arduino vs ESP32: Comparativa de Plataformas

Cómo Elegir el Hosting Adecuado para PrestaShop: Consejos y Estrategias

Configurando WooCommerce en Hosting: Guía Paso a Paso para Emprendedores

Electrónica Automotriz: Componentes y Tecnologías

SCADA: Qué Es y Cómo se Usa en la Industria

Circuitos Impresos de Alta Frecuencia: Diseño y Aplicaciones

PLC: Controladores Lógicos Programables y sus Aplicaciones

Relés de Estado Sólido: Qué Son y Ventajas

Automatización Industrial: Qué Es y Cómo Implementarla

Electroimanes: Funcionamiento y Aplicaciones

Robótica: Introducción y Proyectos para Principiantes

Sensores Ultrasónicos: Cómo Funcionan y Dónde Usarlos

Sensores de Proximidad: Tipos y Usos

Sensores Infrarrojos: Aplicaciones y Funcionamiento

UPS: Sistemas de Alimentación Ininterrumpida y sus Beneficios

Adaptadores de Corriente: Cómo Elegir el Adecuado

Rectificadores: Tipos y Aplicaciones en Electrónica

Inversores: Qué Son y Cómo Funcionan

Supercondensadores: Funcionamiento y Usos

Baterías de Litio: Qué Son y Por Qué Son Importantes

Cargadores de Batería: Cómo Funcionan y Tipos Comunes

Electrónica de Potencia: Qué Es, Cómo se Aplica, Componentes y Usos

Servomotores: Funcionamiento y Aplicaciones Prácticas

Motores DC: Tipos y Usos en Proyectos de Electrónica

Receptores GPS: Cómo Funcionan y Aplicaciones

Motores Paso a Paso: Principios y Aplicaciones

HDMI: Qué Es y Cómo Ha Revolucionado la Conectividad

Displays LCD vs OLED: Diferencias y Ventajas

USB: Evolución y Usos Comunes

Osciladores: Qué Son y Cómo Funcionan

Ethernet: Historia y Aplicaciones Actuales

Antenas: Tipos y Cómo Elegir la Correcta

Transmisión RF: Cómo Funciona y Aplicaciones Comunes

Moduladores: Principios Básicos y Usos

Demoduladores: Tipos y Aplicaciones

PLL: Qué Es y Cómo se Usa en Electrónica

Convertidores AD y DA: Principios y Aplicaciones

Filtros de Potencia: Qué Son y Cómo Funcionan

Transductores: Tipos y Aplicaciones en la Industria

Cámaras CMOS: Funcionamiento y Usos

Sistemas Embebidos: Qué Son y Cómo Funcionan

Microprocesadores: Historia y Evolución

EEPROM: Guía Completa sobre Memoria No Volátil
